

现在互联网上一堆在 kali Linux 上安装 NVDIA 显卡驱动的教程,但是很多都是你抄我,我抄你,都没有去实际的验证,导致很多小伙伴照着这些教程安装后要么没有成功,要么 kali Linux 直接启动不了了。而我开始怀疑写这些博客或者教程的人,他们有自己亲自验证过教程的可用性吗?
我自己就是被类似的教程坑了,所以在装 NVDIA 显卡这件事上费了不少功夫,光重装系统就不下 20 次。还好我最终总结除了必然成功的方法,经得住大家的考验的方法。如果你按照我的方法成功安装了 NVDIA 显卡驱动的话,你的关注就是我最大的动力,我会继续亲自实验,写出更好的教程哦。好了,下面进入正题。
物理机安装好 kali Linux 后一个很重要的事情就是安装 NVIDA 的显卡驱动,当然你的电脑硬件是要有 NVIDA 的显卡的才去安装,其他显卡的我没有环境,就不去研究了。
为什么要安装显卡驱动呢?如果我们的 kali Linux 是物理机安装,那么图形化的界面都是要用到显卡的,如果只是使用开源的显卡驱动的话,你的显卡是完全发挥不了作用的。而且在进行一些密码破解或者计算量比较大的运算的时候都是需要用到显卡驱动的,所以在 kali Linux 操作系统上安装自己物理硬件显卡对应的驱动是很有必要的。
因为 kali Linux 安装的时候默认安装了开源的显卡驱动 nouveau ,而这个正是导致我们参考网络上的教程安装往往不成功或者安装后 kali Linux 启动不了的原因。所以正取的安装步骤应该是这样的:
1. 安装 Linux 内核头
我的 kali Linux 版本是 2018.1,不同版本的内核头不一样,要根据自己的安装的实际版本安装内核头,可以使用 uname -a 查看自己的内核版本是什么。安装命令如下:
“`c++
apt install linux-headers-4.14.0-kali3-amd64 linux-headers-4.14.0-kali3-common linux-headers-4.14.0-kali3-all## 2. 禁用开源显卡驱动 nouveau
禁用的命令如下:
“`c++
root@chaojun:~$ echo -e “blacklist nouveaunoptions nouveau modeset=0nalias nouveau off” > /etc/modprobe.d/blacklist-nouveau.conf
root@chaojun:~$ update-initramfs -u && reboot
经过上面的操作,开源显卡驱动就被禁用了,为了保险起见,开机后还是要确认以下是否禁用成功了。可以使用如下命令查看:
“`c++
root@chaojun:~$ lsmod |grep -i nouveau如果执行上面的命令没有任何输出,则证明开源显卡驱动 nouveau 已被成功禁用。
## 3. 下载 NVIDA 官方驱动
到 NVIDA 的官网下载对应型号的驱动 http://www.nvidia.com/Download/index.aspx?lang=en-us ,注意,这里要选择和你显卡硬件型号对应的版本,否则一定失败。
点击 SEARCH 后就可以看到 DOWNLOAD 的按钮了,点击下载就可以了。
## 4. 安装
下载好 NVIDA 的显卡驱动文件后,使用 chmod a+x NVIDIA-Linux-x86_64-384.98.run 命令给予驱动可执行权限。然后使用 ./NVIDIA-Linux-x86_64-384.98.run 命令安装。安装过程中会提示警告,全部选择 yes。
## 5. 配置
安装之后最重要的部分来了,必须要配置,让 kali Linux 知道你使用的是什么显卡驱动,否则开机是会失败的。执行 nvidia-xconfig –query-gpu-info | grep BusID : | cut -d -f6 查看BusID,我的显示如下:PCI:1:0:0,这个信息用于配置下列文件,配置步骤如下:
### 5.1. /etc/X11/xorg.conf vi /etc/X11/xorg.conf 填入如下信息: “`c++ Section “ServerLayout” Identifier “layout” Screen 0 “nvidia” Inactive “intel” EndSection Section “Device” Identifier “nvidia” Driver “nvidia” BusID “PCI:1:0:0” EndSection Section “Screen” Identifier “nvidia” Device “nvidia” Option “AllowEmptyInitialConfiguration” EndSection Section “Device” Identifier “intel” Driver “modesetting” EndSection Section “Screen” Identifier “intel” Device “intel” EndSection5.2. /usr/share/gdm/greeter/autostart/optimus.desktop 和 /etc/xdg/autostart/optimus.desktop
vi /usr/share/gdm/greeter/autostart/optimus.desktop 填入如下信息:
“`c++
[Desktop Entry]
Type=Application
Name=Optimus
Exec=sh -c “xrandr –setprovideroutputsource modesetting NVIDIA-0; xrandr –auto”
NoDisplay=true
X-GNOME-Autostart-Phase=DisplayServervi /etc/xdg/autostart/optimus.desktop 填入如下信息:
“`c++
[Desktop Entry]
Type=Application
Name=Optimus
Exec=sh -c “xrandr –setprovideroutputsource modesetting NVIDIA-0; xrandr –auto”
NoDisplay=true
X-GNOME-Autostart-Phase=DisplayServer6. 重启
到这里,显卡驱动就安装完成并配置好了,开机 enjoy it!good luck!
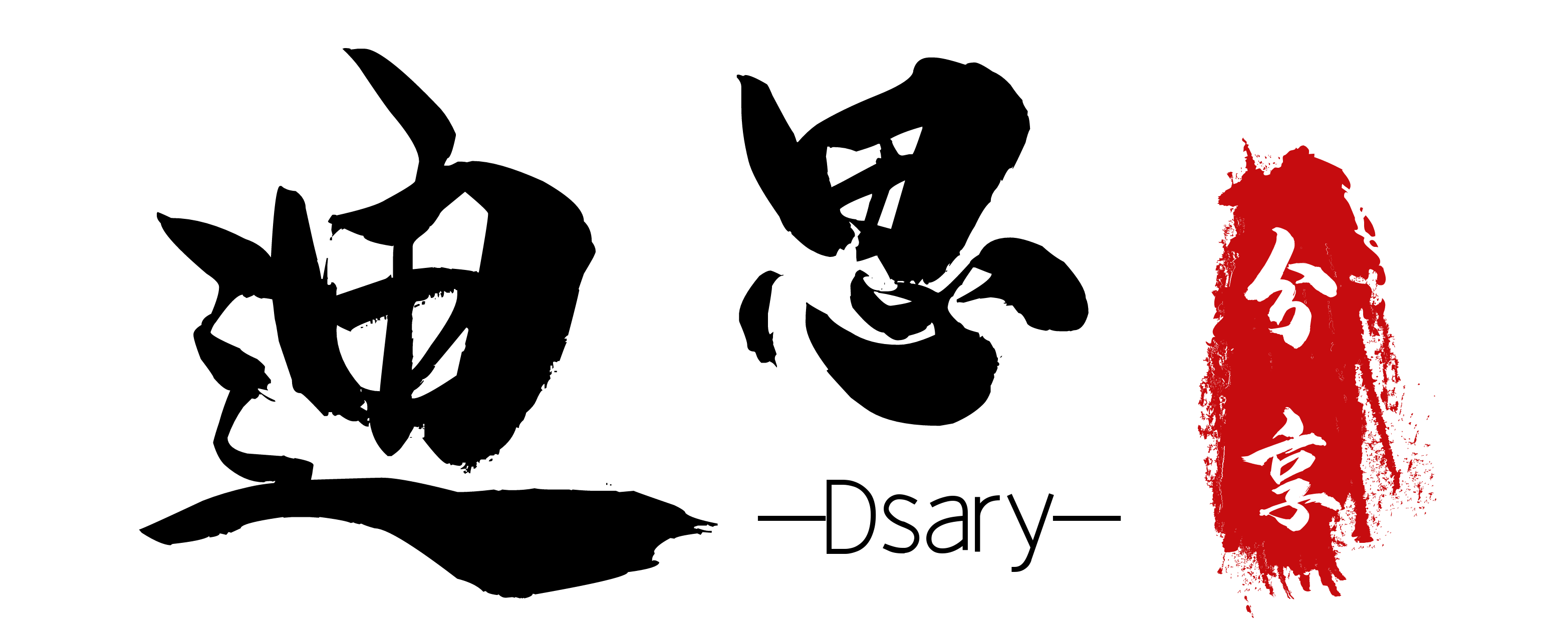



























暂无评论内容