

一、图形界面安装(MATE DESKTOP)
CentOS 7 系统下,本文以 MATE 桌面环境安装进行安装配置说明:
登录服务器,执行如下指令安装桌面环境:
# 先安装 MATE Desktop yum groups install “MATE Desktop”命令输入之后,会列出一大堆文字的,然后显示这个y/d/n,输入y,按回车下载安装;
安装完成,显示下面图片complete
#安装好 MATE Desktop 后,再安装 X Window System。 yum groups install “X Window System”命令输入之后,会列出一大堆文字的,然后显示这个y/d/n,输入y,按回车下载安装;
安装完成
设置默认通过桌面环境启动服务器:
systemctl set-default graphical.target安装完成后,通过 reboot 等指令重启服务器,或者在 ECS 服务器控制台重启服务器,重启后系统将自动进入图形界面
二、安装vncserver
1、假定你的系统没有安装vnc的任何软件,那么,首先安装vnc
yum -y install tigervnc-server tigervnc2、Centos7需要配置的文件/lib/systemd/system/vncserver@.service,复制一份文件,并改名为vncserver@:1.service
复制代码
代码如下:
[root@localhost ~]# cp /lib/systemd/system/vncserver@.service/lib/systemd/system/vncserver@:1.service
3、将文件中的<User>用你当前的用户替换
[Unit] Description=Remote desktop service (VNC) After=syslog.target network.target [Service] Type=forking USER=root # Clean any existing files in /tmp/.X11-unix environment ExecStartPre=/usr/bin/vncserver -kill %i ExecStart=/usr/bin/vncserver %i -geometry 1280×720 -depth 24 PIDFile=/root/.vnc/%H%i.pid ExecStop=/usr/bin/vncserver -kill %i [Install] WantedBy=multi-user.target4、更新systemctl
systemctl daemon-reload5、设置为自动启动
systemctl enable vncserver@:1.service6、启动vnc服务
systemctl start vncserver@:1.service7、修改配置文件(解决vncviewer连接时出现蓝屏或灰屏的问题)
vim ~/.vnc/xstartup
#!/bin/sh # Uncomment the following two lines for normal desktop: # unset SESSION_MANAGER # exec /etc/X11/xinit/xinitrc [ -x /etc/vnc/xstartup ] && exec /etc/vnc/xstartup [ -r $HOME/.Xresources ] && xrdb $HOME/.Xresources xsetroot -solid grey vncconfig -iconic & x-terminal-emulator -geometry 80×24+10+10 -ls -title “$VNCDESKTOP Desktop” & mate-session &8、 重启vnc服务,输入如下两个命令:
vncserver -kill :1 vncserver完成所有配置(防火墙放行590X端口的设置不在此列出),客户端可以使用IP:5901进行远程桌面连接
以上就是本文的全部内容,希望对大家的学习有所帮助,也希望大家多多支持免费资源网。
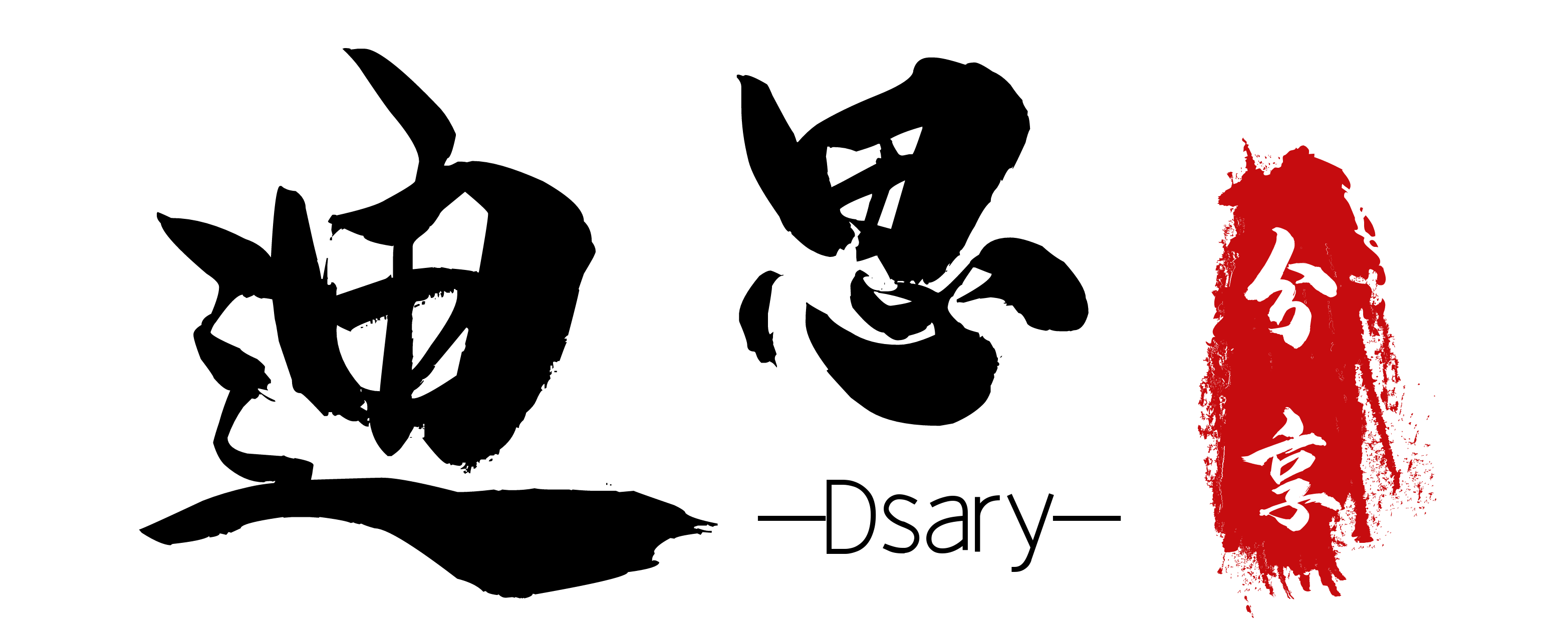

























暂无评论内容