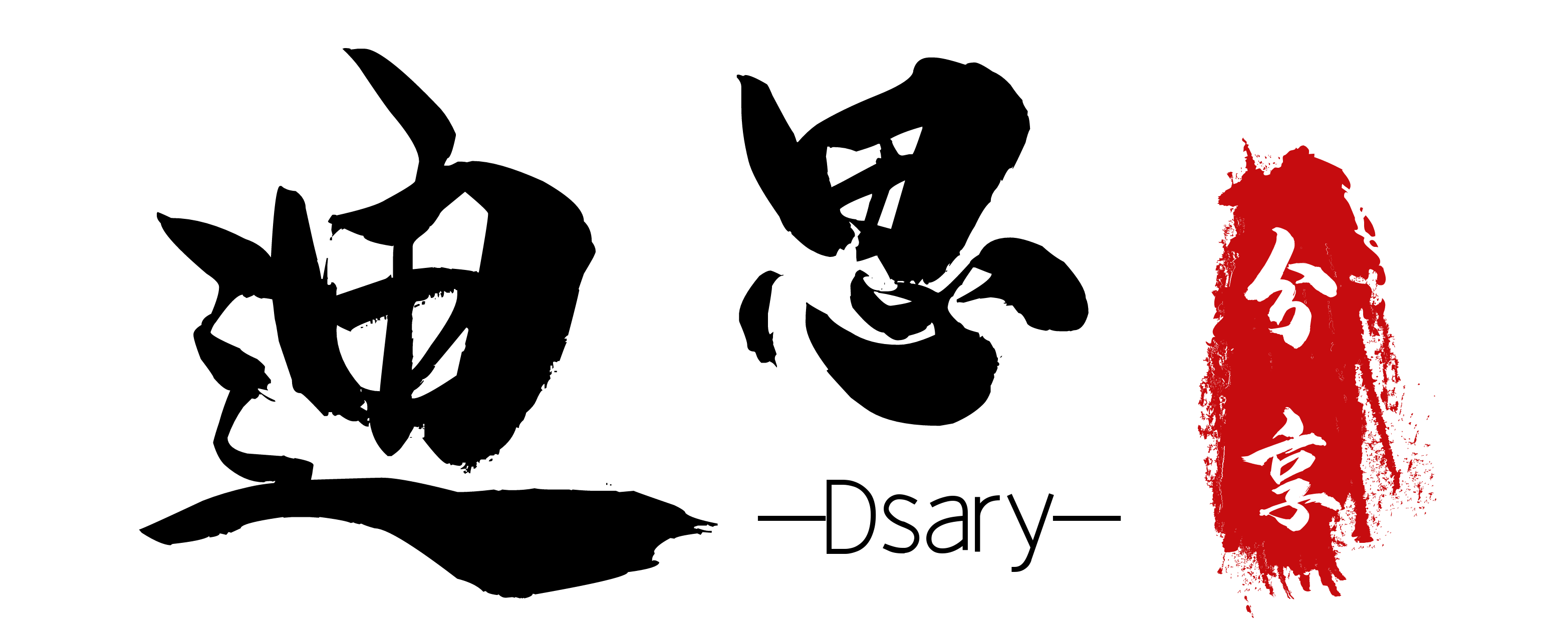共1篇
分类
- 【VIP】专享资源...
- 【全网独家】24年...
- / 中文工具箱
- / 助记词
- 0 成本薅羊毛
- 0粉丝
- 123云盘网盘解除...
- 19元80G流量
- 2.3.6系统
- 2023精简版
- 2024
- 2024最新风口项目
- 2345看图王
- 360安全浏览器
- 360极速浏览器
- 360驱动大师
- 3D CAD设计
- 3D精品角色扮演类...
- 3D魔幻RPG
- 404错误页面源码
- 42项修改器
- 45°C商城系统网...
- 4K能量魔法素材
- 60帧阿拉德之怒2D...
- 66666
- 7+ Taskbar Tweak...
- 7b2
- 7B2 PRO
- 8k壁纸
- 9.9进群
- 92GAME
- 9x阅读器
- AdGuard
- ADM
- Admin and Site E...
- Adobe 2024
- Adobe Photoshop
- Adobe全家桶
- aDriveZipShare
- Advanced Install...
- AE
- AI
- AI Enhancer
- AI FaceSwap v2.2...
- AI 写小说
- AI 官网源码
- AI 流量主
- AI 生成原创视频
- AIDA64
- AI一键制作
- AI一键生成原创影...
- AI人工智能聊天软...
- AI人脸替换工具
- ai写作
- AI写作指令
- AI图像
- AI图文
- ai姓氏
- AI对话绘画
- AI导航
- AI工具轻松复制爆...
- Ai找资源App
- AI换脸
- ai智能
- ai机器人
- AI照片增强
- AI短视频创作
- AI破解版
- AI神经滤镜
- AI系统源码
- AI系统网站源码
- AI绘图
- Ai绘画
- AI网址导航
- Ai转动漫
- AMIbios编辑工具
- Android开发工具
- AnyDesk
- AOMEI Backupper
- API 提交代码
- API代付系统源码
- API工具
- API接口调用管理...
- API管理系统
- API管理系统源码
- Apktool M
- APK反编译工具
- Apo-AI
- ApowerREC
- app下载页
- app单页
- APP封装
- APP源码
- APP源码
- Artplayer
- ASP+ACCESS架构
- ASP源码
- Audio Enhancer
- AutoAudioRecorde...
- autoblank自动新...
- B2 Pro 主题5.2.0
- B612
- BatteryGuru
- Beta爱国版
- Betheme
- BE播放器
- BigBlueButton
- bilidown
- BitComet
- Blackcat V2.2
- Blink内核
- BlueCatKoKo
- Bookly PRO
- Bootstrap
- BowPad
- box魔改
- BT下载工具
- BuddyPress
- Busuu
- Busuu语言学习
- B站漫游版
- B站缓存
- Cab2u
- CAD建筑版
- CapCut免费下载
- CareUEyesCareUEy...
- CatBox Pro
- CCleaner
- CDN合集大全
- cdr特效字插件
- Cena Store
- CeoDocs主题
- CeoEdu-Pro
- CEOMAX
- CF 穿越火线
- Channel社交账号
- Chat Nio系统源码
- Chatbox
- ChatGPT
- ChatGPT智能机器...
- ChatGPT源码小狐...
- ChatGPT网站
- ChatSmith
- cimoc
- CliCli动漫
- CMSV10
- CMS建站系统
- CMS模版
- CMS模版
- CMS程序
- CNZZ网站
- cocos
- CoreNext主题
- CorePress主题
- cps推广营销流量...
- CRMChat客服系统
- CSGO盲盒开箱源码
- csgo盲盒游戏
- CSS前端
- C语言
- dapp源码
- Davinci 5.2
- DC系统
- DedeBIZ
- DedeV6
- deepseek
- DeFi区块链
- dim2clear
- Discuz
- Discuz模版
- Discuz论坛
- DIY主题
- DNS管理
- Document
- Downloader
- Drive
- Driver Booster
- DualSpace
- Duolingo语言
- DUX7.1
- DUX主题
- dy无限关注
- D挂单页
- Easy Notes
- EasySpiderV0.5
- Editor Plus v10....
- Electerm
- EmlogPro
- emlogpro系统
- Emlog主题
- EO 插件高级版
- Epic喜
- EPIC喜+1
- ERP管理系统
- ES文件浏览器
- eyoucms
- eyou系统
- FaceJoy
- FANbbs
- fastadmin
- FC游戏合集
- FFmpeg
- fiddler
- FileCodeBox
- fly音乐
- Fooocus
- FotoJet Collage ...
- FotoJet Photo Ed...
- Freepik
- Freepik素材
- Freepik素材下载...
- FxSound
- Gif工具
- GIF录制软件
- GitHubfast加速
- GitHub加速
- Github文件下载器
- gm版本
- GPT AI Power
- GPT AI Power插件
- GPT-4
- GPT4.0
- GPT4.0MJ绘画系统...
- GPT人工智能机器...
- Grace
- Grace8.2主题
- Grace主题
- GTA5
- gtp
- GTP4.0
- GРТ4.0模型
- H5传奇之幽冥地狱...
- H5快手商城系统
- H5游戏
- H5游戏
- H5版
- h5群聊
- H5聊天系统
- H5自适应
- HBuilderX
- HelpDesk
- HEU KMS
- Hitomi Downloade...
- HTML
- HTML 源码
- HTML5养生会所
- HTMl代码
- HTML单页源码
- html源码
- HTML源码
- https://vip.smay...
- HuoCMS
- HYBBS
- HyperOS
- iApp
- iApp易支付源码
- IAPP界面设计源码
- IcoFX
- ICP备案
- ICP备案查询系统...
- imtoken钱包
- IM聊天app系统源...
- InBefore
- IObit
- IObit Uninstalle...
- iosapph5三端源码
- iOS影视工场
- iOS网速浮窗App
- IPWhiz
- ip地址修改
- IP地址切换器
- IsMyHdOK
- IT Tools
- itvbox
- I人工智能聊天软...
- i游戏下载
- i游戏源码
- i茅台app
- java springboot...
- Java交易所源码
- Java全开源双语言...
- JAVA开源
- Java拳码
- Java源码
- JAVA源码
- Jeepay
- JPress响应式博客
- JustNews
- Kate
- KeePass
- KMS VL ALL AIO
- KMS激活工具
- LANDrop
- Laravel Nova
- Laravel 管理面板
- Lastpass
- Layui框架
- led广告牌
- Lightroom
- Like_Girl
- LinPay码支付
- Linux手工服务端
- Lively Wallpaper
- Lj 视频下载器
- LOL英雄联盟
- Lsky Pro
- Lucky Patcher
- Luminar Neo
- Manager
- Mangoa-Auth
- Memrise
- Menu
- Miaoo
- Microsoft Edge
- midjourney
- MindClear
- Mirillis
- Mirillis Action
- Miru
- mj绘画
- Moddroid
- Moments
- Motrix
- MPC-BE
- MPC播放器
- MT3换皮MH西游之...
- MT3换皮MH西游之...
- MTHEME模板
- MT主题模板
- MUYUCMS
- MXoneV10
- mxthemepro
- Mycode
- MYMPay码支付
- Mysql数据库
- NAPS2
- Netdata
- NewDown软件库源...
- NFC卡模拟
- NFC卡模拟器
- nicen-localize-i...
- NineAi
- Niushop开源商城
- Nmap Zenmap
- Nobody 大多数
- Node.JS
- Node.js
- NodeBB
- NodeVideo
- Notepad
- NP 管理器
- Office
- Office 2013-2024
- Office 激活工具
- Office下载和部署...
- Office下载工具
- Office国际版
- Office效率
- OldRoll
- OldRoll复古胶片...
- omofun
- OneDrive
- onenav
- OneTool
- PanTools
- PaoPao
- pbootcms
- PbootCMS
- PbootCMS教育培训...
- pbootcms模板
- PbootCMS网站
- PC游戏
- PC端软件
- PDF Candy Deskto...
- PDF Extra
- PDF Shaper Profe...
- PDF-XChange
- PDF文档编辑
- pdf朗读
- PDF编辑器
- PDF转换器
- PDF转换器软件
- Peak码支付系统最...
- PeaZip
- Perfectly Clear ...
- Photoshop
- Photoshop 2023
- Photoshop 2023...
- Photoshop 2024
- Photoshop Expres...
- PHP 源码
- PHP内容知识付费...
- PHP加
- PHP图床源码
- PHP图床程序
- PHP在线解密
- PHP情侣小站
- PHP批量压缩整站...
- PHP文件代码加密...
- PHP源码
- PHP源码
- PHP生成pdf
- PHP礼品卡回收商...
- PicPick
- Picsart
- Pikpak
- Pipette
- Pixiv
- PixPin
- PixPro
- PotPlayer
- PRO主题
- PS
- PSD源文件
- ps教程
- PS笔刷
- PTC Pro
- PubScholar
- Puock
- python
- Python
- python项目源码
- qBittorrent
- QD挂
- QQ/薇信防红
- QQ云端机器人
- QQ机器人
- Q萌卡通剧情人物...
- Raptor
- RAR手机版
- RealHomes
- RF微商城源码
- Rimini开心版
- Rin
- RiPro
- RiPro-V5
- ripro-V5 8.0
- ripro-v5 主题 v7...
- RiPro主题
- RiPro主题美化
- ripro美化
- Ri主题
- Roop
- RWKV
- SAAS系统
- ScreenToGif
- SD Maid SE
- SDCMS
- SEO优化
- SEO优化插件
- SEO增强版
- SEO按天扣费系统...
- seo计费系统
- SEO超级外链工具
- shorts 短视频
- ShutUp10++
- Simple Live
- Simply
- SKIP
- Slider Revolutio...
- SMS源码
- SnapShot
- SnapShot中文版
- SnapTube
- Solid Converter
- SolidWorks
- SparkShop
- Spimes主题
- SSH桌面终端
- SSL申请单
- SSL证书
- ssl证书在线生成...
- SSL证书管理工具...
- SSL证书管理系统
- stablediffusion
- Stardock Start11
- Stardock_Start11
- StartAllBack
- Steam工具箱
- Sublime
- SurveyKing
- Swoole扩展文件下...
- tag 标签
- Telegram
- Telegram机器人
- tgbot
- Tg外贸营销
- TG机器人
- Thinkphp
- Thinkphp5.0
- TidGi-Desktop
- Tiktok
- TikTok抖音国际版
- Topaz
- Topaz Photo
- Topaz Video
- TP开发证书查询系...
- TSJH绿色单文件版
- TTSMaker
- TVBox
- TV盒子
- TwoNav
- Typecho
- Typecho整站源码
- typecho模版
- ui源码
- UI网址推广导航系...
- Uniapp
- uniapp前端源码
- uniapp源码
- Upscayl
- USDT交易市场源码
- usdt授权源码
- U盘启动盘
- V5开心版
- vfed 5.0
- video server
- VIP会员
- VIP会员介绍页面
- Vivaldi
- Vivaldi浏览器
- vivo视频
- Vmake Pro
- vposy大神版
- Vue
- V免签
- Watt Toolkit
- WhatsApp筛选
- WiFi万能钥匙
- Win10优化大师
- Win11开始
- Win11系统优化工...
- Windows 11
- Windows 9
- Wireshark
- Wise Auto Shutdo...
- Wise Care 365
- WMCMS
- WordPress
- WordPress 主题
- WordPress 插件
- WordPress主题
- WordPress主题
- wordpress主题美...
- WordPress付费主...
- WordPress打赏插...
- WordPress插件
- WordPress插件
- WordPress教程
- wordpress标签
- WordPress相关
- WordPress缓存插...
- WordPress美化
- WordPress美化
- WordPress资源站...
- Workstation
- WP All Import Pr...
- WP Rocket
- WPS
- WPS Office
- WPS Office国际版
- WPS效率插件
- WP主题
- wp主题推荐
- wp音乐网站主题
- XBrowser
- XC主题
- XingHan-Team
- xiu主题
- XMind
- XMind思维导图
- XnView
- Xposed框架
- XyPlayer
- XYplorer
- X浏览器
- X浏览器APP谷歌版
- Yoast Seo
- Youngxj Pwd
- YouTube
- Youzer
- Youzify
- Ypay
- YY语音
- ZanBlog
- ZanBlog3
- Zblog博客系统
- ZeVideo视频主题
- Zibll
- Zibll主题
- Zibll子比主题
- ZoomIt
- Zynith SEO
- 一为导航
- 一元云购众筹
- 一元夺宝
- 一指禅
- 一点红语音合成v2...
- 一站式管理应用软...
- 一键下载
- 一键去视频
- 一键听歌
- 一键建站系统
- 一键建站系统源码
- 一键抠图
- 一键检测
- 一键激活
- 一键生成佛学和尚
- 七猫免费小说
- 七骑士:时空旅人
- 万兴PDF
- 万兴优转
- 万紫千红4
- 万能门店小程序
- 万能驱动
- 万能驱动VIP版
- 三国策略
- 三维机械设计软件
- 三网H5宫斗游戏
- 三网话费余额查询
- 上传下载
- 上网神器
- 上门家政按摩
- 下载
- 下载功能
- 下载器
- 下载增强插件
- 下载神器
- 下载软件
- 下载页源码
- 下载页美化
- 不坑盒子
- 不限速下载教程
- 专业剪辑
- 专业图像编辑
- 专业增强版
- 专业扫描软件
- 专业级跑分软件
- 个人/企业小程序
- 个人主页源码
- 个人免签支付
- 个人博客PbootCMS...
- 个人博客系统源码
- 个人官网源码
- 个人引导
- 个人引导页
- 个人独立博客
- 个人网址导航
- 个人网盘
- 个人网站引导页
- 中医。调理
- 中国广电
- 中文天气应用
- 中文破解版
- 中文精简安装注册...
- 中望CAD
- 中石化油卡
- 中药保健枕头代理
- 中视频
- 中视频计划
- 主站分销系统功能...
- 主页
- 主题按钮添加彩色
- 主题模版源码
- 主题美观大方
- 乐摄图
- 乐秀视频
- 九剑OL
- 九块九加群
- 九块九进群源码
- 九州八荒录魔改版...
- 九州飞凰录H5多区...
- 九界OL之九重天
- 书单号
- 书画阅读
- 买到就是赚到
- 二开免授权版
- 二开版本
- 二次元动漫
- 二次元原创
- 二次元壁纸
- 二级域名
- 二级域名分发
- 二级域名分发系统
- 云之道知识付费
- 云淘客自动抢单
- 云盘网盘源码
- 云端源码
- 云端登录系统
- 云购CMS
- 亚马逊海外任务刷...
- 交友盲盒
- 交易列表
- 交易员生活模拟器
- 交易猫
- 交易系统源码
- 京东双11助手
- 亲测可用
- 亲测有效
- 人免签支付系统源...
- 人名片H5
- 人工智能
- 今日头条
- 今日头条 AI 搬砖...
- 付费AI创作系统
- 付费入群
- 付费创作系统
- 付费办公素材下载...
- 付费点击平台
- 付费短剧
- 付费视频模板源码
- 付费进群
- 付费进群系统
- 仙境手游爱如初见...
- 代挂
- 代码
- 代码加密系统
- 代码编辑器
- 任务平台源码
- 任务悬赏源码
- 任务栏美化
- 任务秒赞服务
- 任务管理软件
- 任意下载器
- 仿7k7k
- 仿朋友圈系统
- 仿玩游戏
- 仿第八区
- 仿网盘资源社
- 仿蚂蚁帮扶
- 仿陌陌APP
- 仿默往IM即时通讯...
- 企业网站
- 伊人追剧
- 众人帮
- 众筹商城源码
- 优化
- 优化插件
- 优启通
- 优惠券网站源码
- 会员推广计划
- 会议系统
- 会议音乐
- 传世手游之魔城传...
- 传奇之神魔3.0雷...
- 传奇之蓝月神魔
- 传奇之魔塔
- 传奇手游
- 传奇手游之九天至...
- 传奇手游之兽血沸...
- 传奇手游之寒刀沉...
- 传奇手游之征战九...
- 传奇手游之新UI战...
- 传奇手游之楚留香...
- 传奇手游之精品火...
- 传奇手游之至尊火...
- 传奇手游之赤焰沉...
- 传奇手游之起源鸿...
- 传奇手游之霸业沙...
- 传奇手游之飞仙传...
- 传奇手游之鸿蒙冰...
- 传奇端游
- 余额充值接口集成...
- 作图
- 侠客短视频解析
- 侠盗猎车手5
- 侦探推理
- 侧边栏小时钟
- 保姆级教学
- 保姆级视频教程
- 保姆级项目拆解
- 信息模块小工具
- 修仙养成类
- 修改手机app
- 修改教程
- 修罗bbs
- 修罗论坛
- 倒班助手
- 倒班服务
- 值联云
- 倾世情缘
- 假红包
- 健身教练
- 偷偷赚钱野路子
- 傲梅轻松备份
- 傲软录屏
- 僵尸城市
- 僵尸粉
- 元宇宙NFT交易系...
- 元旦倒计时雪花背...
- 充值系统
- 光影
- 光影边框
- 光环:士官长合集
- 免Root
- 免刷机
- 免广告Vip破解版
- 免扩展版
- 免授权无限版
- 免授权源码
- 免授权版本
- 免机型验证版
- 免签封装功能
- 免费
- 免费AI绘画神器
- 免费Office和WPS...
- 免费WiFi
- 免费主题
- 免费学习
- 免费小说
- 免费小说阅读
- 免费影视资源站
- 免费授权版
- 免费播放全网音乐
- 免费播放音乐
- 免费看剧
- 免费看漫画
- 免费视频下载器
- 免费认证
- 免费试听
- 免费资源
- 免费资源(注册即...
- 免费追剧
- 免费追剧平台
- 免费追剧软件
- 免费阅读
- 免费音乐
- 免费领红包
- 兔兔答题源码
- 入群验证弹窗插件
- 入门视频教程
- 全新三天情侣系统
- 全新交友盲盒
- 全新开源
- 全站程序
- 全能PDF工具箱
- 全能下载神器
- 全能修图应用
- 全能多媒体
- 全能扫描
- 全能视频下载器
- 全解密无后门
- 八字排盘源码
- 公司网站
- 公域流量
- 公式编辑器
- 公益学术平台
- 共享投资理财系统...
- 共享服务器
- 关注脚本
- 关键词排名
- 关键词排名查询系...
- 其他CMS
- 其他软件
- 养号
- 养猪农场源码
- 内容付费管理系统
- 内容管理源码
- 内容管理系统
- 内置Ai创意
- 内置微博猪手
- 冒险卡牌剧情手游
- 写真图片网站
- 农场沙盒游戏
- 冲刺赛车闯关游戏
- 冷门赚钱项目
- 凶影疑云
- 出租车预订
- 函数图像绘制
- 刀剑修仙传OL之万...
- 刀塔传奇
- 分享压缩包
- 分享引流源码
- 分发系统源码
- 分发网站
- 分销功能
- 创作分成
- 制作短视频
- 刷题神器
- 刺客信条
- 刺客信条:英灵殿
- 前端UNiapp源码
- 剪映
- 剪映国际版
- 剪映模板
- 剪辑软件
- 办公必备
- 办公软件
- 办公软件套件
- 功能工具箱
- 加密货币
- 动作冒险游戏
- 动作射击游戏
- 动作格斗游戏
- 动作游戏
- 动态背景
- 动漫
- 动漫资源
- 动漫软件
- 包后期更新
- 包装行业网站
- 区块链
- 区块链虚拟币
- 匿名来信系统
- 匿名聊天室源码
- 千与千寻
- 千峰办公助手
- 千川
- 半原创
- 半条命:Alyx
- 华夏飞飞
- 单L机一键运行
- 单机游戏
- 单页源码
- 卖儿卖女HTML
- 南坊追剧App
- 博客主题
- 博客源码
- 博树
- 卡密发放系统源码
- 卡密引流系统
- 卡密狗
- 卡密社区
- 卡密系统流支持量...
- 卡巴斯基
- 卡牌回合Linux服...
- 卧龙:苍天陨落
- 印尼语刷单抢单商...
- 即时通讯
- 即时通讯源码
- 卷王问卷考试系统
- 卸载
- 卸载残留
- 压缩工具
- 原创影视解说视频
- 原创视频
- 原生APP获取通讯...
- 原神3.4
- 去后门php源码
- 去广告
- 去广告纯净版
- 去授权开心版
- 去授权弹窗版
- 去授权版
- 去授权版本
- 去水印
- 去水印吧
- 去水印小程序
- 去水印神器
- 去水印网站
- 去除授权限制
- 去除解密授权学习...
- 双11助手
- 双开空间
- 双核搜索技术
- 双端原生源码
- 双端源码
- 反恐精英
- 反重力赛车
- 发卡商城
- 发卡宝
- 发卡小程序
- 发卡平台
- 发卡插件
- 发卡源码
- 发卡秒u盗u系统
- 发布页源码
- 发货100
- 取消实名方法
- 变现宝小程序源码
- 变脸换脸APP
- 古诗软件
- 叮当盲盒源码
- 可乐下载器
- 可商用
- 台球俱乐部
- 台股平台源码新股...
- 合并工具
- 同人绘画
- 同城跑腿独立版
- 名片生成器
- 名片网站源码
- 后台支持多种盗u...
- 后门查杀工具
- 君天下
- 吞噬DEVOUR
- 含搭建教程
- 启动盘制作工具
- 呆错图床
- 周易测算网站
- 和平ZZ
- 咔叽相机
- 咔咔一通剪
- 咸鱼之王
- 响应式企业网站
- 响应式外景婚纱摄...
- 响应式布局
- 哔哩哔哩
- 售卡系统源码
- 商品图册
- 商场导航
- 商城主题
- 商城发卡网源码
- 商城多端系统
- 商城系统源码
- 喜庆音乐
- 嗅觉浏览器
- 嘀嗒清单
- 团队工作室
- 国潮
- 国潮背景
- 国潮风景
- 图书资源
- 图像剪辑
- 图像剪辑
- 图像处理
- 图像处理工具
- 图像校正
- 图像清晰处理软件
- 图吧工具箱
- 图床系统源码
- 图文带货
- 图文表情
- 图标制作软件
- 图标编辑工具
- 图标美化
- 图片壁纸社区
- 图片处理软件
- 图片批量下载
- 图片拼接
- 图片本地化
- 图片本地化插件
- 图片水印
- 图片生成器
- 图片素材
- 图片编辑
- 图片编辑处理
- 图片编辑软件
- 图片视频换脸
- 图片降噪软件
- 图章制作
- 图表分析网页模版
- 图集去水印小程序...
- 土味情话
- 圣斗士星矢正义传...
- 在线去水印
- 在线发送系统源码
- 在线工具箱
- 在线工具箱网站系...
- 在线工具集合
- 在线工单支持
- 在线录制
- 在线影视播放网站
- 在线招生考试报名...
- 在线播放
- 在线支付功能
- 在线教育培训网站...
- 在线直播软件
- 在线看美女
- 在线社区系统网站...
- 在线解析网站源码
- 在线语音软件
- 在线购买插件
- 在线阅读
- 在线音乐系统
- 在线题库
- 地图
- 地铁模拟
- 域名出售交易平台
- 域名分发系统
- 域名分发网源码
- 域名检测
- 域名防拦截系统
- 塔罗源码
- 墨迹天气
- 壁纸
- 壁纸小程序
- 备份软件
- 备份还原
- 复古剑侠天
- 复古特色战神引擎...
- 复古胶片相机
- 外语学习利器
- 外部图片
- 外部辅助3.4
- 外链工具
- 多人城建游戏
- 多功能号卡
- 多功能工具
- 多功能工具箱
- 多功能手机工具箱
- 多功能知识付费源...
- 多功能神器
- 多合一功能小程序
- 多商户高端教育专...
- 多开工具
- 多开防撤回绿色版
- 多影视源
- 多标签文件管理
- 多源小说
- 多端兼容小程序源...
- 多线程下载
- 多线程下载工具
- 多网盘
- 多网盘批量管理工...
- 多色滚动条
- 多色设计
- 多语言空降任务
- 多邻国
- 大前端DUX8.4
- 大头菜小子偷税记
- 大屏幕互动
- 大橙子模板
- 大流量卡
- 大猿人中控充值系...
- 大话回合
- 大话回合之缥缈西...
- 大话西游
- 天书奇谈
- 天使计划の逆袭
- 天天炫斗游戏
- 天天酷跑老王直装...
- 天晴征服-降龙武...
- 天气
- 天涯论坛
- 天空攀登者
- 天龙八部
- 天龙八部经典
- 太极
- 太极工具箱
- 太空殖民地
- 央视网视频下载器
- 头像制图工具箱
- 头像生成器
- 头条创作
- 夸克浏览器
- 夹娃娃源码
- 奇迹
- 奇迹书屋
- 套图下载器
- 奥维
- 如意版影视APP源...
- 威力导演
- 娱乐
- 娱乐游戏源码
- 娱乐生活
- 子主题
- 子比
- 子比7.5绕授权最...
- 子比7.5绕授权版
- 子比7.6教程
- 子比7.9
- 子比主题
- 子比主题7.8
- 子比主题V8.1开心...
- 子比主题开心版
- 子比美化
- 学习系统
- 学无止下载器
- 学生盖章项目
- 宇宙工具箱
- 安兔兔评测
- 安卓(Android)
- 安卓PS神器
- 安卓ps高级版
- 安卓反汇编神器
- 安卓垃圾清理工具
- 安卓开发工具
- 安卓模拟器
- 安卓苹果电脑三端
- 安卓解压缩工具
- 安装包制作工具
- 完整服务端
- 完美世界
- 完美国际
- 完美国际之136V11...
- 完美国际之144灵...
- 官方推荐
- 定时
- 定时器
- 宝塔升级企业版(...
- 宝塔面板
- 宝宝学唐诗
- 实时关注
- 实用工具
- 客户管理系统源码
- 客服系统源码
- 宫崎骏
- 宫崎骏合集
- 家政小程序
- 密码管理软件
- 寓言故事
- 导航栏菜单
- 导航模版
- 导航网站
- 导航页
- 导航页源码
- 射击僵尸
- 射雕英雄传三部曲...
- 射雕英雄传三部曲...
- 射雕英雄传三部曲...
- 小丫软件库
- 小伊工具箱
- 小吃饮品奶茶制作...
- 小工具
- 小店
- 小游戏
- 小游戏HTML源码
- 小火箭Ws
- 小狐狸
- 小狐狸AI2.7.2
- 小狐狸ai付费创作...
- 小狐狸GPT
- 小狐狸GPT2.4.9
- 小猫咪PHP加密系...
- 小白也能月入过万
- 小白学习打印
- 小白录屏
- 小白直播
- 小白详细教程
- 小程序
- 小程序引流源码
- 小程序源码
- 小程序源码
- 小程序系统
- 小米妙享
- 小米妙享PC端
- 小米澎湃
- 小米运动
- 小红书
- 小红薯文章采集
- 小萌GIF
- 小蛇浏览器
- 小西瓜API
- 小西瓜源码
- 小西瓜系统
- 小说源码
- 小说漫画
- 小说网站
- 小说网站源码
- 小说追更神器
- 小说阅读
- 小说阅读软件
- 小霸王
- 小额贷款源码
- 小风车v1.4
- 小鹤双拼
- 小鹤音形
- 局域网传输工具
- 屏幕取色工具
- 屏幕录像软件
- 屏幕放大增强工具
- 屠杀殭尸
- 山神卡
- 工作室官网
- 工具合集
- 工具大全
- 工具组件小程序
- 工具网源码
- 布丁扫描
- 帅
- 帝国CMS
- 帝国CMS
- 带gm后台源码
- 带定位完整版
- 带货
- 年会抽奖活动程序...
- 幸运破解器
- 幻想神域
- 幽冥传奇
- 幽冥换皮传世手游...
- 广告位代码
- 广告拦截程序
- 广告文章
- 广告流量主
- 广告破解神器
- 广告纯净版
- 广告绿色精简版
- 广告联盟网站源码
- 广告跳转实时分析...
- 广电总局
- 应用商城源码
- 应用多开
- 应用管理
- 底部统计
- 延禧攻略H5
- 建站
- 建站教程
- 建造类游戏
- 开发助手
- 开启传奇打金之旅
- 开始菜单增强工具
- 开始菜单工具
- 开屏广告软件
- 开心版V4.0.3
- 开放世界类游戏
- 开源
- 开源动态壁纸软件
- 开源支付系统
- 开源系统
- 引导页
- 引导页HTML源码
- 引流创业粉
- 引流宝
- 引流必备
- 引流教程
- 引流源码
- 引流红包+恶搞
- 弹幕播放器
- 弹弹Play
- 弹窗广告代码
- 弹窗插件
- 录播姬
- 彩色美化条
- 彩虹云任务
- 彩虹发卡
- 彩虹商城
- 彩虹岛物语完整版
- 彩虹工具网
- 彩虹工具网源码
- 彩虹易支付
- 彩虹知识付费
- 彩虹知识商城
- 彩虹聚合
- 彩虹聚合DNS
- 彩虹聚合DNS管理...
- 彩金修复版
- 影视APP源码
- 影视大片
- 影视小程序源码
- 影视投资源码
- 影视播放
- 影视播放
- 影视网站
- 影视视频手机应用
- 影视语录
- 影视软件
- 影音天堂TV
- 影音播放器
- 得物seo
- 微信PC版
- 微信头像
- 微信对话生成器
- 微信小游戏源码
- 微信小程序
- 微信小程序源码
- 微信广告任务
- 微信活码管理
- 微信聊天机器人
- 微博
- 微博猪手
- 微博轻享版
- 微商
- 微商代理商补货商...
- 微商作图工具
- 微商神器
- 微社区
- 微社区系统源码
- 微软edge
- 微软云盘app
- 心渊梦境
- 忆术家
- 快手小说推文
- 快手直播间互粉助...
- 快猫视频
- 快看影视
- 快递柜源码
- 快递柜系统源码
- 快速涨粉
- 快速清理
- 快速清理系统
- 思维导图
- 思维游戏
- 急速下载器
- 性格测试小程序
- 总裁导航系统
- 恋爱导师
- 恋爱话术
- 恐怖类魂射击游戏
- 悟空
- 悬赏平台
- 悬赏测算
- 情侣恋爱博客主题
- 情侣站
- 情感视频
- 懒人网址导航
- 我叫MT
- 我和美女有个约会
- 战争前线
- 战地模拟器2
- 截图/贴图工具
- 截图工具
- 截流
- 房屋租赁系统源码
- 房开源
- 手势操作
- 手把手教学
- 手机号查询QQ号
- 手机浏览器软件
- 手机游戏
- 手机看番神器
- 手机胶片相机
- 手机解压软件
- 手机调色软件
- 手游下载
- 手游源码
- 手游源码
- 手游源码下载
- 打假揭秘
- 打赏系统源码
- 扫描全能王
- 批量加密系统
- 批量卸载工具
- 批量压缩
- 批量管理
- 抓包工具
- 投稿创作
- 投资理财源码
- 投资理财系统源码
- 抖音
- 抖音&电商
- 抖音下载工具
- 抖音二维码直跳微...
- 抖音内置模块
- 抖音半蓝V
- 抖音去水印
- 抖音图文带货
- 抖音在线点赞
- 抖音实拍
- 抖音小店商城
- 抖音小程序源码
- 抖音带货
- 抖音快手
- 抖音找对象
- 抖音智能运营系统
- 抖音热门短剧
- 抖音电商
- 抖音直播
- 抖音直播营销
- 抖音直播软件
- 抖音视频
- 抖音视频号
- 抖音项目
- 抠图。
- 抠图换背景
- 抢单支付系统源码
- 抢单返利赚佣金平...
- 护眼工具
- 报毒怎么办
- 抽奖插件
- 拍照神器
- 拟态APP双端
- 拟态UI
- 拦截流氓弹窗
- 拦截跟踪器
- 拳皇15
- 拷贝漫画
- 拼图源码
- 挖矿专家
- 换脸工具
- 授权系统
- 授权系统源码
- 排单系统源码
- 接单运营平台
- 推券客
- 推广APP下载页
- 推广分销管理系统
- 推广分销网站源码
- 推广网站
- 推特号/FB号
- 推理小说
- 推理游戏
- 提取色标
- 搜狗TTS
- 搜索引擎
- 搜索音乐
- 搭建教程
- 搭建教程+源码
- 携程旅游搬砖
- 摸鱼小工具
- 摸鱼屏保
- 撩妹图文
- 支付宝分成计划
- 支付宝扫码
- 支付宝红包
- 支付宝赏金红包
- 支付插件
- 支持4链无授权提...
- 收割美金
- 收款HTML源码
- 收银玩法
- 攻城掠地
- 放大工具
- 故事
- 教程
- 教程+源码
- 教程学习
- 数以兴焉
- 数字绘画
- 数字资产交易平台
- 整站变成灰色
- 整站打包
- 整站源码
- 文件传输
- 文件快递柜
- 文件闪传
- 文字提取大师
- 文字游戏
- 文字识别
- 文库免费下载
- 文本编辑器
- 文本转语音合成工...
- 文档扫描
- 文档防盗
- 文章下载增强插件...
- 文章内链
- 文章标签
- 文章添加标签
- 新XJ奇侠传优化修...
- 新XJ奇侠传内购修...
- 新增欧意web3也能...
- 新天龙八部
- 新天龙八部3
- 新天龙八部3永恒...
- 新天龙八部3永恒...
- 新天龙八部3永恒...
- 新天龙八部3永恒...
- 新年
- 新年盲盒
- 新年运势
- 新易用的记事本
- 新版AI助手源码
- 新版UI修复
- 新版彩虹工具网
- 新白娘子传奇
- 新石器大冒险
- 新闻网源码
- 新闻聚合器
- 新闻资讯
- 新飞飞
- 新魔界
- 方格音乐
- 无人播剧
- 无人直播
- 无人直播带货
- 无双西游
- 无损下载器
- 无损高音质
- 无水印
- 无水印下载
- 无水印寓言
- 无水印视频下载
- 无脑原创视频
- 无限回调系统
- 无限点赞
- 日主题开心版
- 日主题模版
- 日本动漫
- 日程管理
- 时光邮局系统
- 时钟
- 时钟代码
- 时间归墟
- 明日方舟
- 易优
- 易优cms
- 易优cms
- 易支付
- 易航网址引导系统
- 易语言
- 易语言源码
- 星域社区原版源码
- 星天文历源码
- 星河引擎传世之界...
- 星痕汉化版
- 星辰传说灭世版
- 星际模拟游戏
- 普听音乐App
- 智云影院
- 智能
- 智能助手
- 智能抠图
- 智能拼音输入法
- 智能电视
- 智能解析源码
- 智谱清言AI
- 暗黑三国游戏
- 暗黑领主
- 更好用的弹窗
- 更改Host教程
- 更改ip
- 最新UI发卡盗
- 最新版
- 最新版5.2.0
- 最新版快递小程序...
- 最美证件照
- 月光宝盒
- 月嫂家政
- 有奖猜歌
- 有播放量就有收益...
- 朋友圈源码
- 朋友圈程序
- 朋友圈素材变现
- 服了这老六
- 未来写封信系统
- 未梦小说系统
- 末日求生
- 本地一键端
- 本地音乐播放器
- 机器人
- 机器人搭建视频
- 机器人框架源码
- 机器人源码
- 机器人系统源码
- 机电池优化软件
- 杀毒。拦截
- 权倾三国
- 权益商城系统源码
- 权益系统
- 李立超HTML
- 李跳跳
- 李跳跳APP
- 极简云
- 极简云验证
- 柏林之声
- 查询优化
- 查询卡密
- 查询系统
- 标题美化
- 校园商城源码商场
- 格式转换
- 桌面控制软件
- 梦幻契约
- 检测网速
- 检验手机的真伪
- 植物大战僵尸
- 植物大战僵尸杂交...
- 椒盐音乐
- 模仿潮玩宇宙
- 模拟山羊3
- 模拟建造
- 模板源码
- 模板系统
- 模版源码
- 樱花导航网源码
- 橘子视频
- 歌曲宝
- 步数小程序源码
- 武圣觉醒阿拉德
- 武易传奇
- 武林外传
- 歪歪漫画网站源码
- 歪歪语音
- 歪点点新版微商工...
- 死亡岛 2
- 比熊漫画
- 比特彗星
- 毛玻璃拟态
- 毛玻璃页面
- 永中Office
- 永久畅读
- 汉风西游
- 汐鹤Key码查询
- 江湖杀
- 沉睡的大地
- 沙鹰加速器
- 河神视频
- 河马视频
- 油管下载器
- 波澜工具箱
- 波猫商店
- 洛雪音乐助手
- 洪荒游戏
- 活动广告
- 活码管理平台
- 活码网站源码
- 流星蝴蝶剑
- 流量主
- 流量主下载小程序
- 流量主发卡小程序
- 流量主小程序
- 流量变现系统
- 流量密码
- 流量红利
- 流量统计源码
- 测算源码
- 测算系统源码
- 测试网速
- 浏览器
- 浏览器扩展
- 浏览器跳转页面源...
- 浏览器软件
- 浪子易支付
- 浮光FM
- 浮光FM绿化版
- 海岛奇兵
- 海报画册设计
- 海螺m3
- 海螺问问App
- 海豚去水印
- 海贼王
- 海量小说
- 海量的优质大片
- 海阔视界
- 淘宝双11助手
- 淘宝客
- 淘客泡泡
- 淘客程序
- 淘小说
- 清新情感美文
- 清新网站
- 清爽无广告
- 清理僵尸粉
- 清理系统
- 渐变色背景
- 游戏
- 游戏 源码
- 游戏下载
- 游戏合集
- 游戏合集
- 游戏源
- 游戏源码
- 游戏源码
- 游戏窗口无损缩放...
- 源支付
- 源支付系统源码
- 源码
- 源码/手机游戏软...
- 源码下载
- 源码优化版
- 源码分享
- 滑雪
- 漫画
- 漫画脸
- 漫画软件
- 漫画阅读
- 潇湘天龙
- 潮乎盲盒
- 潮玩番茄UI源码
- 激活脚本
- 火线冲突
- 火绒
- 火绒应用商店
- 火绒弹窗拦截
- 火绒文件粉碎机
- 火车头采集
- 灭神圣妖
- 灯笼插件
- 灵沐V3.01
- 点名系统
- 点赞任务
- 点餐系统
- 点餐订餐源码
- 烟花特效
- 热血江湖
- 热门短剧搜索网站
- 照妖镜
- 照妖镜源码
- 照片编辑器
- 熊猫电竞
- 爆笑解谜游戏
- 爬取工具
- 爱国头像生成器小...
- 爱搜创业网
- 版权声明
- 物流货运公司网站...
- 特效字插件
- 狗狗币DeFi矿场
- 独立版小程序源码
- 独角兽
- 猫博士
- 猫番阅读
- 猴哥音乐App
- 猴子分身
- 王朝崛起10职业
- 王者战力小程序源...
- 王者战力查询
- 理财系统源码
- 瑜伽健身类
- 甜盐相机
- 生日祝福源码
- 生活缴费平台源码
- 甲壳虫ADB助手
- 电信武神卡
- 电子沙盘合集
- 电影和电视播放器...
- 电影字幕截图
- 电影字幕拼接工具
- 电影网站源码
- 电池优化软件
- 电池大师
- 电竞系统源码
- 电脑(PC)
- 电脑内部录音器
- 电脑动态壁纸软件
- 电脑垃圾清理
- 电脑睡眠
- 电视
- 电视家
- 电视盒子
- 电视盒子
- 电视直播源码
- 电视直播软件
- 电视端必备的工具
- 电视资源
- 画质增强器
- 畅听FM
- 番茄免费小说
- 白嫖各种音乐
- 白日门传奇
- 百du极速版项目
- 百家号
- 百度云盘补丁
- 百度快速收录
- 百度无限速
- 百度网盘
- 百度网盘纯净版
- 百度造词术
- 盗U系统
- 盲盒先生
- 盲盒商城
- 盲盒小程序
- 盲盒开源平台网站...
- 盲盒源码
- 盲盒系统
- 盲盒系统源码
- 直播App关停
- 直播带货
- 直播录制
- 直播技巧
- 直播系统
- 直播选品
- 直播间
- 直播预约
- 相亲系统源码
- 看图猜词
- 看电影
- 看美女源码
- 知乎模板
- 知识付费模板
- 知识付费源码
- 知识付费系统
- 知识商城
- 知识星球
- 短剧
- 短剧小程序源码
- 短剧影视小程序源...
- 短剧影视开源源码
- 短网址系统源码
- 短视影视模版源码
- 短视频
- 短视频变现
- 短视频处理助手
- 短视频打赏系统源...
- 短视频矩阵营销系...
- 码支付
- 破解版
- 硬件参数
- 硬件检测工具
- 硬盘基准测试工具
- 硬盘备份软件
- 硬盘测试软件
- 磁力下载
- 磁力云播
- 磁力孤
- 磁力搜索
- 磁盘整理
- 社交APP源码
- 社交交友软件
- 社交娱乐
- 社交源码
- 社区平台源码
- 社区源码
- 社区版
- 社区系统源码
- 社群空间站
- 神鸟电视
- 禁封用户公示页面
- 福昕PDF
- 私域二次变现
- 私域引流宝
- 秒看电视
- 秒看直播TV
- 秒赞朋友圈
- 秒达工具箱
- 租号平台系统源码
- 租房卖房网站源码
- 积分下载
- 移动端答题系统
- 程序源码
- 空痕音乐下载器
- 站内无限发不违规
- 站点统计功能
- 站酷Discuz 模板
- 站酷素材源码
- 端口扫描工具
- 端游下载
- 端游源码
- 笋丁网页自动回复...
- 笔趣阁
- 笔趣阁完美版
- 笔趣阁小说手机版
- 签名系统源码
- 简体中文
- 简单搜索
- 简洁
- 简约HTML
- 简约美观的图床源...
- 简绘ai
- 管理系统
- 精品推荐
- 精品源码分享
- 精品网创
- 精品西游之菩提传
- 精灵传信
- 精选推荐
- 糖豆广场舞
- 系统优化工具
- 系统工具
- 系统服务工具箱
- 系统清理服务
- 系统源码
- 系统热备份软件
- 系统管理软件
- 系统调校工具
- 系统软件库
- 素材下载器
- 素材网站解析源码
- 紫电视频
- 纠正模糊的照片
- 红包封面小程序源...
- 红包封面教程
- 红包封面项目
- 红包转账
- 红椒收音机
- 红盟云卡
- 纯净无广告
- 纯标题改成三栏
- 绕授权
- 统计机器人源码
- 统计系统源码
- 绿幕直播教程
- 绿色便携版
- 绿色免费版
- 绿色果蔬投资源码
- 编程教程
- 缥缈西游
- 网创资源
- 网创资源
- 网创项目
- 网卡
- 网址发布页
- 网址导航
- 网址导航源码
- 网址导航系统
- 网址导航系统源码
- 网址导航网站
- 网址引导页
- 网恋照妖镜
- 网易云音乐
- 网盘
- 网盘平台搭建
- 网盘批量管理工具
- 网盘拉新数据统计...
- 网盘源码
- 网盘系统源码
- 网站SEO
- 网站发布导航页
- 网站发布页
- 网站导航
- 网站导航源码
- 网站授权系统源码
- 网站模板
- 网站源码
- 网站源码带后台
- 网站管理系统
- 网站首页
- 网络工具箱
- 网络弹幕
- 网络抓包工具
- 网络杂谈
- 网络设计营销类
- 网络配置
- 网络验证系统
- 网赚网盘
- 网页云端登录平台
- 网页传奇烈焰主宰...
- 网页后台工具
- 网页媒体嗅探下载
- 网页模板
- 网页浏览
- 网页浏览
- 网页浏览
- 网页游戏
- 网页游戏
- 网页游戏之1.76复...
- 网页游戏之丰神三...
- 网页游戏之九天OL
- 网页游戏之冰火破...
- 网页游戏之大闹天...
- 网页游戏之武尊
- 网页游戏之火影堂
- 网页游戏之百炼成...
- 网页游戏之神界传...
- 网页版HTML源码
- 网页版聊天机器人
- 网页生成系统
- 网页自动回复机器...
- 网页音乐播放器
- 美化代码
- 美化大师
- 美化插件
- 美化源码
- 美图秀秀
- 美女写真
- 美女写真视频管理...
- 美少女游戏
- 美文网
- 美易
- 美颜相机
- 群活码
- 群站开源系统
- 翎风引擎传奇
- 老牌音乐软件
- 老白故事
- 考研赛道掘金
- 聊天网站源码
- 聊天通讯
- 聚会
- 聚合DNS
- 聚合支付系统
- 聚合直播盒子原生...
- 股票源码
- 股票系统源码
- 背景
- 背景音乐
- 脚本
- 脸趣
- 腾讯系流量变现
- 腾讯视频
- 腾讯视频PC版
- 自动刷步
- 自动化任务神器
- 自动化发外链
- 自动发卡
- 自动发卡去授权源...
- 自动发卡平台
- 自动发卡系统源码
- 自动发货系统
- 自动售卡商业系统
- 自动定位
- 自动待机
- 自动抠图
- 自动提醒
- 自动涨粉助手
- 自动添加
- 自动点击器ADB版
- 自动采集
- 自动采集同步插件
- 自动预约程序系统...
- 自助售卡
- 自助套现助手
- 自助建站系统
- 自媒体创业
- 自媒体博客
- 自由人系统
- 自适应
- 自适应手机端
- 自适应源码
- 自适应网址
- 自适应网址导航
- 航海王夺宝彩金版
- 舰云生态系统
- 艺术签名
- 节日灯笼插件
- 芒果自助多应用
- 芥末社区
- 花园文字游戏
- 英语
- 英语四级
- 苹果 CMS
- 苹果CMS
- 苹果CMS
- 苹果cms10
- 苹果cmsV10
- 苹果cms模板
- 苹果CMS系统
- 苹果cms论坛
- 荒岛求生
- 荔枝阅读
- 获客系统
- 菜单增强工具
- 菠萝影视TV
- 萝卜头文档下载器
- 萝卜影视
- 蓝云工具箱
- 蓝奏云
- 蓝奏云网盘搜索引...
- 蓝奏云解析下载
- 蓝搜APP
- 蓝搜破解版
- 蓝搜网页版源码
- 蓝海冷门赛道
- 蓝海项目
- 蓝色系列
- 蓝莓音乐
- 虎叁阅读
- 虚拟资源
- 蛋播星球
- 蜂鸟视频
- 蜘蛛统计插件
- 行为回放插件
- 补肾
- 表情包小程序
- 表白墙网站
- 西游之凡人修仙
- 西游之天香物语
- 西游之幽梦西游手...
- 西游之幽魂西游
- 西游之爱玩8090西...
- 西游端游
- 西游端游花好月圆...
- 观影
- 观影神器
- 观漫神器
- 视频MD
- 视频下载
- 视频下载器
- 视频下载工具
- 视频修复软件
- 视频剪辑
- 视频剪辑应用
- 视频剪辑素材
- 视频发布功能
- 视频号
- 视频号
- 视频号AI美女
- 视频号下载工具
- 视频号分成计划
- 视频号创作
- 视频号创作者分成...
- 视频号搬砖项目
- 视频号无人直播
- 视频批量下载
- 视频批量转换工具
- 视频搭建教程
- 视频播放器
- 视频播放软件
- 视频教程
- 视频教程+源码
- 视频格式转换软件
- 视频源码
- 视频点赞刷单悬赏...
- 视频短剧
- 视频素材
- 视频编辑工具
- 视频编辑软件
- 视频网站模板
- 视频网站源码
- 视频网站源码模板
- 视频解析
- 视频转gif软件
- 视频音乐
- 角色扮演剧情任务...
- 解决办法
- 解压
- 解压视频
- 解密工具源码
- 解析视频
- 解析计费系统源码
- 解绑卡密
- 解锁
- 解锁角色
- 计费平台系统源码
- 认证技术
- 认证抖音蓝V
- 训练营变现
- 讯七应用
- 记事本软件
- 记录支出收入的好...
- 论坛系统
- 设计小程序
- 设计类网站源码
- 证书管理
- 证件小程序源码
- 证件照制作
- 评论采集
- 识付费源码
- 话费直充系统
- 详细教程+源码
- 语言学习
- 语音朗读
- 调校
- 调色预设
- 豆芽视频
- 豌豆压缩
- 豪华VIP版
- 资源
- 资源下载
- 资源嗅探
- 资源管理
- 资源管理器
- 资源类小程序
- 资源编译工具
- 资源网
- 资源网源码
- 资讯博客网站
- 赚稿费
- 赚钱方式
- 赞助页面
- 超兽武装H5
- 超大全国流量
- 超大流量
- 超级播放器
- 超级管理器
- 越野卡车模拟器
- 趣听音乐
- 趣味工具
- 趣味言语学习
- 足球主题游戏
- 足球物语
- 跨境商城
- 跨境商城源码
- 跨境电商平台
- 跳开屏广告
- 跳过APP开屏
- 踏雪诛仙1076版9...
- 车机桌面
- 车载HIFI
- 转转
- 软件下载
- 软件社区
- 轻启动
- 轻松日入300+
- 轻松看剧
- 轻量级
- 辩护法律资讯网站...
- 迅雷浏览器
- 运势测算
- 运营学习
- 运营技巧
- 返佣商城
- 返佣积分商城版
- 进群V2主题
- 迪思分享
- 迪思分享整站
- 迪思工具网
- 追书神器
- 追剧
- 追剧吧
- 追忆影视
- 适应主题
- 逆向修改工具
- 逆袭班。
- 通用适配
- 通讯源码
- 通话0.1元/分钟
- 通过QQ号查询手机...
- 遗迹2
- 配对测试源码
- 酷我音乐
- 酷我音乐PC版
- 醉八仙online
- 醒图
- 采集
- 采集爬虫工具
- 重型挑战
- 金山WPS
- 金山WPS企业版
- 钢琴课程
- 钢结构工程基建网...
- 铸就财富巅峰
- 销售拍卖平台
- 门户模板
- 门户网站
- 闪灵短链
- 闪电藤
- 闪豆多平台
- 闪豆视频
- 问仙OL
- 阅读
- 阅读产品
- 阅读网站
- 防红域名系统
- 防风加美化功能
- 阿拉德之怒
- 阿拉德之怒全明星...
- 阿拉德之怒全明星...
- 阿拉德之怒决战天...
- 阿里云客户端
- 阿里云盘
- 阿里云盘自动签到
- 附近人婚恋
- 随机抽取内容
- 隔离:第二幕
- 隔空操作
- 集合采集插件
- 雪豹速清
- 零售商城
- 零售电商
- 零基础入门教程
- 雷电模拟器
- 雷霆传奇
- 青云志超变版
- 青藤之恋
- 青蛙吃蚊子
- 静态和动态素材
- 静态无后台源码
- 韩国女团
- 音乐下载器
- 音乐下载站点
- 音乐发行平台
- 音乐播放器
- 音乐社区
- 音乐靓碟
- 音效增强工具
- 页游源码
- 项目船社群资料
- 项羽OL
- 顽狗音乐
- 频剪辑工具
- 颓废之心
- 风云OL之神魂觉醒
- 风云抠图
- 风口项目
- 风车IM
- 风车IM通讯
- 飞宇卡29元
- 飞机即时通讯源码
- 飞行战斗类端游
- 飞语影视
- 餐饮火锅
- 首码逸
- 首码项目
- 香蕉影牛新短视频...
- 马克配音
- 驱动安装
- 驱动安装工具
- 高仿抖音
- 高安全个人密码本
- 高效任务悬赏平台...
- 高效预约
- 高清壁纸
- 高清风景
- 高级下载专业版
- 高铁采集器
- 魂之力量
- 魔兽世界怀旧版
- 魔女的花园
- 魔方财务模板
- 魔音Morin
- 鲨鱼记账
- 鸡乐盒
- 鸡乐盒网页版
- 黄道日历源码
- 黑名单查询录入系...
- 黑暗之魂3
- 黑神话:悟空
- 黑神话悟空
- 黑科云播
- 黑科技
- 龙城传奇
- 龙年拜年透明边框...
【更新整站打包】迪思分享整站WordPress整站数据打包(持续更新—-)
项目介绍 整个网站目录数据一起打包(不包含用户数据,不含主题授权),主题开心版(购买者可送开心版)也可使用。 按照里面的教程都可以搭建起来,使用SQL语句或插件即可替换网站里面的关键字...